Устанавливаем WordPress на денвер (Часть 2)
 Здравствуйте дорогие друзья. Вот мы наконец и добрались до второй части урока. В первой части я рассказывал, как установить denwer на Ваш компьютер. А во второй Вы сделаете огромный шаг к созданию блога на WordPress. После того как Вы успешно установили denwer первым что нужно сделать это установить движок wordpress , как это сделать читаем далее. И обязательно , потому что в следующих уроках мы будем создавать видео блог.
Здравствуйте дорогие друзья. Вот мы наконец и добрались до второй части урока. В первой части я рассказывал, как установить denwer на Ваш компьютер. А во второй Вы сделаете огромный шаг к созданию блога на WordPress. После того как Вы успешно установили denwer первым что нужно сделать это установить движок wordpress , как это сделать читаем далее. И обязательно , потому что в следующих уроках мы будем создавать видео блог.
Установка wordpress на локальный сервер.
Шаг 1
Первым что нужно сделать, так это русскую версию движка wordpress; запомните всегда качайте самую последнюю версию.
Шаг 2
После того как Вы скачали движок и распаковали архив, нужно будет установить wordpress на сервер. Для этого переходим на рабочий стол и запускаем denwer.
Потом идем в “Мой компьютер” и переходим в диск, который Вы создавали при установке denwer’а. У Вас должен быть диск с буквой “Z” или другой, это если Вы оставили букву диска по умолчанию . Но так как у меня буква “Z” была занята, я создал диск с буквой “Q”
Открываете Ваш диск и переходите в следующие папки home-->localhost--> www. В папке “www” создаем еще одну папку, эта папка будет своего рода Ваш домен. Поэтому называете ее как хотите. Я назвал ее “blog”.
Шаг 3
Открываем только что созданную папку и закидываем туда все файлы, которые Вы распаковали з архива движка.
Половину роботы мы с Вами уже сделали, теперь осталось дело за малым:
1. Создать базу данных для блога.
2. Ну и, конечно же, установка движка wordpress.
Denwer как создать базу данных
Шаг 4
Создаем базу данных для Вашего блога, переходим по адресу https://localhost/tools/phpmyadmin/ это программа для роботы с Вашими базами данных.
Называете базу данных, как хотите, я к примеру, назвал “blog”.
1) Нужно указать имя Вашей базы данных (имя указываете любое).
2) После того как указали имя нужно обязательно нажать кнопку “Create/Создать”.
Настраиваем файл wp-config.php
Шаг 5
Возвращаемся к папке, которую мы с Вами создали и установили WordPress у меня она “blog”
Q:\home\localhost\www\blog
У Вас в этой папке есть файл wp-config-sample.php Вам нужно переименовать его в wp-config.php
После того как Вы его переименовали, нужно открыть файл wp-config.php. Для таких целей я использую текстовый редактор () но если у Вас его нет, то можно использовать обычный текстовый редактор. Но не в коем случае не открывайте такие файлы с помощью Word’a и т.п.
Вводим данные для подключения к базе данных.
1) В строчке define('DB_NAME', 'database_name_here'); вписываем место database_name_here имя Вашей базы данных, базу данных мы с Вами создавали чуть выше, я ее назвал “blog”.
2) В строчке define('DB_USER', 'username_here'); вписываем место username_here имя пользователя на локальном сервере имя всех одинаковое “root”.
3) В строчке define('DB_PASSWORD', 'password_here'); пароль базы данных, но пароль на локальном компьютере нам не нужен, поэтому оставляем это поле пустым.
4) В строчке define('DB_HOST', 'localhost'); не чего не изменяем.
Опускаемся чуть ниже и видим такие строки.
Эти строки нужно сделать уникальными, то есть добавить произвольные буквы.
После всех внесённых изменений “Сохраняем файл”.
Установка движка wordpress
Теперь у нас все готово для установки wordpress на локальный сервер.
Шаг 6
Для того чтобы Ваш WordPress наконец то заработал, Вам нужно в браузере вести такой адрес https://localhost/blog/ в адресе вместо слова blog Вам нужно вести название папки в которую Вы закидывали движок WordPress. Помните, я говорил, что эта папка будет доменом.
Когда адрес загрузиться у Вас появиться установщик WordPress’а.
На этой странице вводим: заголовок блога, логин, пароль, ваш e-mail. После того как Вы заполнили все поля нажимаем кнопку “Установить WordPress”. И установка wordpress на локальный сервер начнётся. Потом у Вас появиться вот такое окно
Вас поздравят с успешной установкой WordPress. Нажимаете кнопку “Войти”
Введите логин, который вы указывали, и пароль и нажимаете кнопку “Войти”
В результате чего Вы окажетесь в админке Вашего блога. С чем собственно я
Вас поздравляю. В админке можно полностью настроить Ваш блог и много чего еще.
В следующих уроках мы приступим к созданию Видео блога, так что что бы, не пропустить этот урок.

















 (3 оценок, среднее: 4,33 из 5)
(3 оценок, среднее: 4,33 из 5)
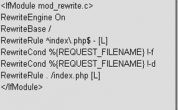
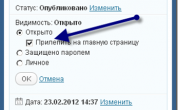
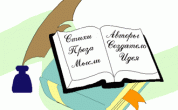
 Mutagen
Mutagen Монетизация блога. Основные методы заработка на сайте
Монетизация блога. Основные методы заработка на сайте С чего начать продвижение сайта? Несколько простых рекомендаций
С чего начать продвижение сайта? Несколько простых рекомендаций Как редактировать шаблон WordPress. Структура шаблона
Как редактировать шаблон WordPress. Структура шаблона Красивая форма подписки Feedburner для WordPress
Красивая форма подписки Feedburner для WordPress Настройка анонсов записей, ссылки «читать далее» и тега more WordPress
Настройка анонсов записей, ссылки «читать далее» и тега more WordPress Самые необходимые плагины для WordPress
Самые необходимые плагины для WordPress Плагин Elementor для WordPress: мощный конструктор сайтов
Плагин Elementor для WordPress: мощный конструктор сайтов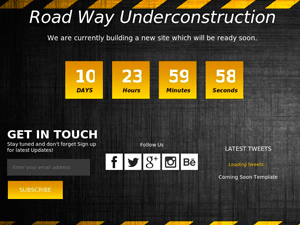 Cтраница-заглушка на сайт WordPress
Cтраница-заглушка на сайт WordPress Онлайн-сервисы для создания инфографики
Онлайн-сервисы для создания инфографики

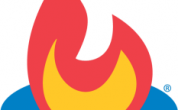
Полезная программа недавно установил, залил туда свой сайт, теперь можно его править без последствий 🙂
Да и вообще можно любую CMS поставить, получается хостинг на собственном компе 🙂
Помогите пожалуйста. Я все делал шаг за шагом, но когда дошел до момента «Шаг 6 Для того чтобы Ваш WordPress наконец то заработал, Вам нужно в браузере вести такой адрес localhost/blog/» — у меня при вводу пишет ошибка установки соединения с базой данных. Много раз проверял правильность шаг за шагом, все правильно. В чем моя ошибка?
Значит вы неправильно ввели данные для базы данных. Какие логин и пароль вы вводили в эти поля?
'DB_NAME', 'blog'
'DB_USER', 'root'
'DB_PASSWORD', ''
Все так же как у вас ))
Вы на расстоянии вылечили? )) после того как написал вам последний комент, все заработало)) В любом случае спасибо вам за внимание и за хорошую инструкцию))
Мне это часто говорят) у моего молодого человека вечно что-то не работает, а когда я подхожу к его компу, само вдруг начинает работать:)
Warning: require_once (Q:\home\localhost\www\idealvvoman/wp-load.php) [function.require-once]: failed to open stream: No such file or directory in Q:\home\localhost\www\idealvvoman\wp-blog-header.php on line 12
Fatal error: require_once () [function.require]: Failed opening required 'Q:\home\localhost\www\idealvvoman/wp-load.php' (include_path='.;C:\php\pear') in Q:\home\localhost\www\idealvvoman\wp-blog-header.php on line 12
Вот что мне пишет браузер, когда я перехожу по ссылке http: //localhost/***/ В чем моя ошибка?
Нужна ваша помощь. Остановился на шаге 6. «Шаг 6 Для того чтобы Ваш WordPress наконец то заработал, Вам нужно в браузере вести такой адрес localhost/blog/» — выдает ошибку Warning: Cannot modify header information — headers already sent by (output started at Z:\home\localhost\www\blog\wp-config.php:1) in Z:\home\localhost\www\blog\wp-includes\pluggable.php on line 1207 как мне быть
Не могу справиться с шагом 6. После ввода адреса открывается окно с надписью Ошибка синтаксического анализа: синтаксическая ошибка, неожиданный T_CONSTANT_ENCAPSED_STRING в Q:\home\localhost\www\blog\wp-config.php на линии 23 Что я сделала не так?
а теперь отакое Предупреждение: не удается изменить информацию заголовка — заголовки уже прислал (выход начался в Q:\home\localhost\www\bloga\wp-config.php:1) в Q:\home\localhost\www\bloga\wp-includes\pluggable.php на линии 1228
добрый вечер на рисовалась проблема.
6 шаг не выходит, при вводе localhost/сиэльпарфюм/ получется так, делала все по шагам как у вас
Спасибо за статью! Было очень полезно.
Спасибо, даже я, бестолочь, сделала)
Здравствуйте. Не получается шаг 6. Пишет такое предупреждение: Warning: Cannot modify header information — headers already sent by (output started at P:\home\localhost\www\***\wp-config.php:1) in P:\home\localhost\www\***\wp-includes\pluggable.php on line 1174
Что я сделала не так?
Добрый день. На шаге 6 загрузив страничку и нажав папку вордпресс вижу такое: Извините, мне нужен файл wp-config-sample.php в качестве примера. Пожалуйста, загрузите его снова из дистрибутива.
Нужна помощь в исправлении ситуации.
Здравствуйте!
Завязла на шаге №4 — не могу зайти на localhost? браузер выдает ошибку 404. Не подскажете, в чем может быть дело? Скайпа на компьютере нет, антивирус на всякий случай отключила, браузеры робовала разные, комп перезагружала.
Здравствуйте. На шаге 4 не переходит на страницу и выдает: Я чайник подскажите что сделать))
Ошибка
Ответ MySQL: Документация
#1045 — Access denied for user 'root'@'localhost' (using password: NO)
К тому же у меня почему то на этой странице не отображаются ваши скрины, не на что ориентироваться, только на записи.