WordPress: как сделать бэкап сайта и восстановить его
 Всем привет!
Всем привет!
Мы уже обсуждали процесс создания бэкапа базы данных с помощью плагина. Сегодня мы будем заниматься резервным копирование Wordpress. Если вы до сих пор не умеете этого делать, срочно пора учиться, это поможет обезопасить свой блог от любых неприятностей. Никто не застрахован хакерских взломов, сбоев и ошибок движка, проблем хостинга и т.д.
Ситуаций, которые могут нарушить работу вашего блога, множество. Чаще всего причиной становитесь вы сами — по неосторожности внесли какие-то изменения в код и все сломалось, а как вернуть назад вы уже не помните. На помощь придет бэкап сайта, сделанный заранее.
Вы скажете: «фигня, сейчас напишу в службу поддержки хостинга, там ребята умные, помогут». Тогда такой вариант — однажды утром вы зашли на свой блог и обнаружили, что он не работает:
После чего переходите на сайт хостинга и видите почти такую же картину. Вот тут-то заранее сохраненный на вашем компьютере WordPress бэкап поможет не поседеть от переживаний. Во избежание этой проблемы я советую выбирать хороший хостинг.
Более подробно возможные проблемы с WordPress уже обсуждались в соответствующей статье. А мы перейдем к вопросу создания бэкапа сайта на WordPress.
WordPress: как сделать бэкап сайта полностью
Все делается в два этапа:
- Создаем копию базы данных
- Делаем резервную копию файлов блога на WordPress
Резервная копия базы данных
В прошлой статье мы научились бэкапить базу с помощью плагина, читайте тут. А сегодня научимся делать это с помощью phpMyAdmin. Для этого нужно зайти в панель управления хостера. Найти там раздел «Базы данных» и выбрать «phpMyAdmin»
У каждого хостинга админ-панель выглядит по-разному, но в любом случае там есть ссылка для перехода в «phpMyAdmin». Думаю, вы разберетесь. В противном случае обратитесь в техподдержку.
В «phpMyAdmin» выберите свою базу данных по названию:
Когда ваша база данных будет открыта, перейдите во вкладку «Экспорт».
Во вкладке «Экспорт» нужно подготовить базу для скачивания на компьютер. Способ экспорта выберите «Быстрый» формат «SQL» и нажмите «Ок». Вот и все, дамп вашей MySQL базы скачан на компьютер. Храните его и не забывайте периодически обновлять.
Резервное копирование файлов WordPress
Теперь сделаем бэкап файлов WordPress сайта двумя способами.
Способ первый.
Я всегда пользуюсь этим способом, т.к. админ-панель моего хостинга Beget очень удобная и позволяет делать бэкапы за пару минут.
Найдите в админке вашего хостинга раздел «Бэкапы» или «Резервное копирование» и скачайте себе на компьютер самый свежий бэкап файлов. Не у всех хостингов есть такая возможность. У меня это выглядит так:
Как видите, админка моего хостинга позволяет сохранить бэкап в корневую папку для последующего скачивания или же сразу восстановить бэкап. Во вкладке «Базы данных» все тоже самое можно сделать с базой, нет необходимости лазить в phpMyAdmin.
Второй способ.
Некоторым удобнее скачивать файлы по FTP, хотя на мой взгляд это гораздо дольше. Кроме того из-за нестабильного соединения часть файлов может не скачаться.
Зайдите на ftp с помощью Total Commander или Filezilla (я расскажу на ее примере) — в соответствующих статьях об это рассказано. Соединившись с сервером, войдите в корневую папку «Public_html» (у разных хостеров она может называться по-разному, например «httpdocs»).
С левой стороны отображаться локальные диски. Выберите там папку, куда будут скачиваться резервные копии файлов блога.
Теперь кликните правой кнопкой мыши по папке «Public_html», нажмите «Скачать». После чего файлы будут копироваться какое-то время, в зависимости от размера вашего блога. Хочу заметить, что гораздо удобнее копировать с сервера на компьютер и обратно файлы, запакованный в архив. Так точно ничего не потеряется в процессе копирования и замет гораздо меньше времени. О разных способах архивации файлов на хостинге есть отдельная статья на блоге.
Как восстановить сайт WordPress из бэкапа
Итак, все бэкапы у нас собраны. А что же с ними делать?
Определите, нужно ли вам восстанавливать и файлы и базу данных или достаточно чего-то одного.
- Если вы самостоятельно нарушили что-то в файлах темы WordPress, достаточно восстановить только файлы.
- Если произошло что-то с вашими постами и страницами или настройками блога, восстановите только базу.
- Если блог полностью не работает, попробуйте начать с базы, если это не поможет, перейдите к восстановлению файлов.
Восстановление MySQL-базы данных
Если ваш хостинг обладает удобным и функциональным интерфейсом, просто нажмите кнопку «Восстановить» возле последней версии бэкапа базы данных. Если нет, опять зайдите в phphMyAdmin, выберите свою базу и перейдите на вкладку «Импорт». Никакие настройки менять не нужно, просто выберите свой файл с дампом и нажмите «Ок».
Если что-то не получилось, есть альтернативный способ. Скопируйте содержимое вашего дампа базы и вставьте его на вкладку «SQL», нажмите «ОК»:
Как восстановить из бэкапа файлы сайта
Опять же, если ваша хостинг-панель позволяет быстро восстановить бэкап, сделайте это. В противном случае подключитесь к серверу по ftp, как это было описано выше. Удалите старую папку «Public_html» и закачайте на ее место ваш бэкап. Не забудьте упаковать файлы в архив для вашего же удобства.
Как видите, все просто! Теперь, имея на компьютере свой полный WordPress бэкап, и обладая умение его восстанавливать, можно спать спокойно:). Советую вам раз в неделю или месяц делать такие резервные копии блога для обеспечения его безопасности.
Пока, до встречи!












 (5 оценок, среднее: 4,40 из 5)
(5 оценок, среднее: 4,40 из 5)



 Mutagen
Mutagen Монетизация блога. Основные методы заработка на сайте
Монетизация блога. Основные методы заработка на сайте С чего начать продвижение сайта? Несколько простых рекомендаций
С чего начать продвижение сайта? Несколько простых рекомендаций Как редактировать шаблон WordPress. Структура шаблона
Как редактировать шаблон WordPress. Структура шаблона Красивая форма подписки Feedburner для WordPress
Красивая форма подписки Feedburner для WordPress Настройка анонсов записей, ссылки «читать далее» и тега more WordPress
Настройка анонсов записей, ссылки «читать далее» и тега more WordPress Самые необходимые плагины для WordPress
Самые необходимые плагины для WordPress Плагин Elementor для WordPress: мощный конструктор сайтов
Плагин Elementor для WordPress: мощный конструктор сайтов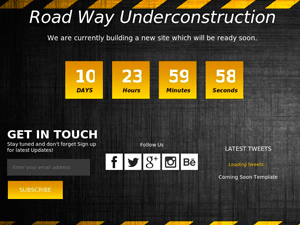 Cтраница-заглушка на сайт WordPress
Cтраница-заглушка на сайт WordPress Онлайн-сервисы для создания инфографики
Онлайн-сервисы для создания инфографики

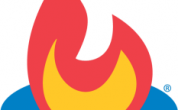
а можно делать бэкап не на хостинге, а прям в админке wordpress?
Светлана, так можно делать только для данных, об этом было в предыдущей статье.
после установки бекапа сайта на новый домен при входе в админку происходит переход на старый новыйsite.ru/wp-admin/ — старыйsite.ru/wp-admin/ Что я не так сделал? и что не прописал?
Читайте внимательно статью о том, как перенести сайт на новый домен. Не все так просто, нужно изменить старый адрес сайта на новый в базе данных.
Спасибо. уже подсказали. открыл БД в блокноте с помощью ЗАМЕНИТЬ поменял названия сайта. Всё работает, но теперь слетел шаблон. Приходится настраивать заново.
Спасибо за статью и полезную информацию!
Сам буквально час назад сделал бэкап базы данных и файлов сайта.
Не пренебрегайте этим, делайте как можно чаще, ведь это так просто!
Помогите! У меня проблема: настраивала Subscribe To Comments. А потом с сайта исчезла боковая колонка. Также ее нет в настройках темы, хотя раньше была! Пыталась переустановить тему, такая же фигня. Пыталась восстановить сайт из базы данных, ничего не стало как раньше((( Помогите новичку!
Само собой не помогло. Боковая колонка — это файлы сайта, а база данных, это таблицы с текстовой информацией. Вам нужно посмотреть через консоль разработчика есть ли эта колонка, плюс посмотрите в файлах сайта (index.php), есть ли она там, проверьте её стили. Может, она скрыта.
А Akeeba BackUP для WP разве ничего не делает? Для Joomla очень удобно — делается архив, в котором и файлы, и бд, и всё это восстанавливается на хост в течение 3-х минут посредством 5-ти кликов мышью.
С 2012 статья очень крепко устарела — и текст, и иллюстрации. Ничего полезного не нашёл.