Google Analitics (Гугл Аналитика): как установить и настроить?
 Привет! Не так давно я установила на свой блог статистику Google Analitics (раньше в основном пользовалась Яндекс Метрикой и Liveinternet). И хочу сказать, что это очень полезный и нужный инструмент для любого сайта. Счетчик Гугл Аналитик обладает рядом преимуществ перед другими подобными сервисами, потому как открывает очень широкие возможности для анализа вашего ресурса. В первой части обзора, мы рассмотрим установку кода Гугл Аналитики на сайт, основные настройки и один из вариантов начала работы с сервисом.
Привет! Не так давно я установила на свой блог статистику Google Analitics (раньше в основном пользовалась Яндекс Метрикой и Liveinternet). И хочу сказать, что это очень полезный и нужный инструмент для любого сайта. Счетчик Гугл Аналитик обладает рядом преимуществ перед другими подобными сервисами, потому как открывает очень широкие возможности для анализа вашего ресурса. В первой части обзора, мы рассмотрим установку кода Гугл Аналитики на сайт, основные настройки и один из вариантов начала работы с сервисом.
Содержание статьи:
- Счетчик Гугл Аналитик: регистрация и установка
- Настройка Гугл Аналитикс
- Создание целей в Google Analitics
Гугл Аналитика: как установить?
Для того чтоб добавить сайт в Гугл Аналитикс переходим по адресу — https://www.google.com/analytics/ и жмем «Зарегистрироваться».
Если у вас уже есть аккаунт в Google (почта на gmail), то вам достаточно просто ввести пароль доступа к ней. Если нет, то нужно его создать. После данных операций, вы увидите следующее:
Чтобы получить код счетчика Гугл Аналитик, нужно заполнить данные своего сайта: название аккаунта, который вы будете использовать при работе с аналитикой, название сайта, url, отрасль и часовой пояс. Галочки ниже можно оставлять.
После того, как вы все заполнили, можно получить код (идентификатор отслеживания):
Затем, когда вы согласитесь с правилами системы, вам станет доступен следующий интерфейс:
Первое, что нужно сделать из этого обилия настроек, это скопировать код отслеживания в одноименной графе:
Заходим и видим тот код Гугл Аналитик, который нам нужен.
В случае с блогом на WordPress находим файл footer.php и вставляем скопированный код перед закрывающимся тегом в конце файла. Если у вас уже установлен счетчик Яндекс Метрики, то код Гугл можно разместить сразу после или перед кодом Яндекс. Для статических веб-ресурсов (без централизованной системы управления) код нужно вставлять на каждую страницу сайта.
Также, если код Гугл Аналитики у вас установлен давно, стоит его проверить. Дело в том, что Google Analitics постепенно переходит в Universal Analitics и переводит все ресурсы на другую систему. Чтоб проверить какой код у вас стоит, нужно обратить внимание на следующий элемент:
Это обновленная библиотека системы Universal Analitics – analitics.js. Если у вас здесь указано другое значение (например, ga.js), самое время поменять код. Для этого нужно зайти в раздел «Администратор» — «Ресурс», и нажать «Перейти на Universal Analitics» для тех площадок, которые еще не переведены в новую систему и поменять установленные коды на новые.
Для любителей плагинов, можете установить такой, как Google Analytics for WordPress и там менять настройки Гугл Аналитикс. Но, как вы помните, я никогда не советую загружать систему лишними плагинами.
После того, как вы установили счетчик на сайт, переходите на вкладку «Администратор».
Вы можете сразу связать аккаунт в Google Analitics с аккаунтами в Google Adwords (размещение контекстной рекламы в Гугл) и Google Adsense (заработок на контекстной рекламе на своем сайте). Если их нет, вы можете создать новые для использования в будущем.
К каждой функции в Гугл Аналитике вы увидите развернутое объяснение. В поддержке Гугл есть масса информации по всем вопросам — https://support.google.com/analytics/
Но разобраться в этом потоке сразу не так просто, поэтому перейдем к краткому описанию настроек Google Analitics.
Как настроить Гугл Аналитик?
Если вы разобрались, как подключить Гугл Аналитик к своему ресурсу, можно переходить к настройкам сервиса.
Высшая ступень в иерархии системы Гугл Аналитикс – это аккаунт. В аккаунте вы можете создавать различные профили и добавлять то кол-во сайтов, которое вам нужно. К каждой добавленной площадке можно создавать также разные профили (представления).
В настройках аккаунта вы можете изменить его название, а также по своему усмотрению убирать/добавлять галочки по совместному использованию данных. Вы можете добавлять новых пользователей этого аккаунта, указав их профиль в системе Google, а также выбрав действия, которые они смогут выполнять. Такая же функция есть на уровне управления ресурсами. Т.е. вы можете открывать доступ другим лицам к отдельным сайтам в своем аккаунте.
В настройках ресурса можно подключить к Google Analitics еще и Инструменты для веб-мастеров, их функции могут понадобиться в дальнейшем. Не буду сейчас останавливаться на усовершенствованных Гугл Аналитиком настройках в столбце «Ресурс», каждая из них требует отдельного внимания (например, USER-ID, Ремаркетинг, Пользовательские определения). Эти настройки можно будет рассмотреть после более глубокого погружения в систему Гугл Аналитикс. Скажу еще, что есть достаточно удобная функция в этом разделе «Социальные настройки»:
Если к вашему сайту привязаны социальные сети, типа канала на youtube, можно здесь их добавить. Тогда и по ним можно будет посмотреть статистику в Гугл Аналитикс. Только не забудьте в списке доменов, указать и название своего основного сайта, иначе он будет исключен из анализа.
Далее в столбце «Представление» вы можете создавать разные виды предоставления отчетов. В нашем примере это «Все данные по веб-сайту»
В настройках представления вы указываете url, это не обязательно будет главная страница, может быть создано представление для любой другой страницы сайта, если она вас интересует. Тут же вы указываете часовой пояс и дополнительные страницы по умолчанию, которые также будут учитываться при переходе на сайт. Например, pro-wordpress.ru и pro-wordpress.ru/index.php ведут на одну и ту же страницу, значит стоит указать в качестве дополнительной и index.php. Вы можете исключить переходы роботов на ваш сайт из анализа, поставив галочку в пункте «Фильтрация роботов».
И еще один пункт, на который стоит обратить внимание тем, у кого установлен поиск по сайту. Если человек вводит запрос для поиска на сайте, значит, он не может найти какую-то тему в структуре сайта. Это может быть сигналом для улучшения перелинковки и для создания новой темы. Что нужно указать в параметре запроса? А указать следует тот параметр, который появляется в url сайта при переходе по поисковому запросу. Например, я ввожу в строку поиска на сайте «seo» и жму искать, смотрю на url, он показывает следующее: mysite.ru/?q=seo. Искомым параметром будет «q». Его мы и прописываем в строку «Параметры запроса» в данном меню Аналитики.
Счетчик Гугл Аналитик: начало работы
Наверно, первое, на что стоит обратить внимание при работе с Google Analitics – это создание целей. Так или иначе, каждый ресурс создан для достижения определенных целей, ориентированных на конкретный результат: покупка продукта, заказ услуг и прочее. Могут быть также цели промежуточные. Например, регистрация пользователя в системе или просмотр видео, размещенного на странице, время, проведенное им на сайте и т.д. Именно для того, чтоб отслеживать, как этих целей можно достичь, в системе Аналитике есть соответствующая опция.
Установка целей выглядит следующим образом:
Можете выбрать цель из предложенных шаблонов, либо прописать ее самостоятельно. Всего можно создать 20 целей в одном профиле. Если вам необходимо увеличить их кол-во, добавляйте новый профиль.
К примеру, выберем цель «Связаться с нами»
На втором этапе нужно описать действие для данной цели, которое мы ожидаем от пользователя:
В моем случае это, например, будет переход на страницу «Услуги». Для этого мне нужно прописать url целевой страницы, но не полностью, а после третьего слеша. Т.е., к примеру, ваша целевая страница, где вы благодарите посетителя за заказ (именно ее можно считать конечной целью, потому как это значит, что пользователь прошел все необходимые этапы) - mysite.ru/uslugi/spasibo.html. В данном случае, вам нужно указать в таблице uslugi/spasibo.php (после третьего слеша, считая с http). То же самое касается раздела «Последовательность».
Если у вас есть конкретная стратегия, по которой пользователь должен выполнить нужное действие, пропишите ее в графе «Последовательность».
Таким образом, после создания цели, Гугл Аналитикс будет вас информировать о том, какая конверсия сайта по отношению к данной цели (т.е. сколько посетителей выполнили нужные вам действия).
Более того, вы сможете следить за тем, на каком этапе происходит сбой, и почему цели не достигаются в разделе «Конверсия» — «Цели» — «Визуализация последовательностей».
Об этом и других опциях и настройках Google Analitics мы поговорим в следующей статье обзора по данному сервису. Обязательно уделим внимание разделу «Отчеты» и его содержимому, поэтому следите за новостями блога.




















 (4 оценок, среднее: 4,00 из 5)
(4 оценок, среднее: 4,00 из 5)



 Mutagen
Mutagen Монетизация блога. Основные методы заработка на сайте
Монетизация блога. Основные методы заработка на сайте С чего начать продвижение сайта? Несколько простых рекомендаций
С чего начать продвижение сайта? Несколько простых рекомендаций Как редактировать шаблон WordPress. Структура шаблона
Как редактировать шаблон WordPress. Структура шаблона Красивая форма подписки Feedburner для WordPress
Красивая форма подписки Feedburner для WordPress Настройка анонсов записей, ссылки «читать далее» и тега more WordPress
Настройка анонсов записей, ссылки «читать далее» и тега more WordPress Самые необходимые плагины для WordPress
Самые необходимые плагины для WordPress Плагин Elementor для WordPress: мощный конструктор сайтов
Плагин Elementor для WordPress: мощный конструктор сайтов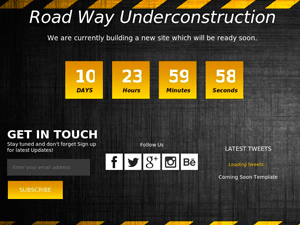 Cтраница-заглушка на сайт WordPress
Cтраница-заглушка на сайт WordPress Онлайн-сервисы для создания инфографики
Онлайн-сервисы для создания инфографики

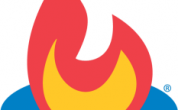
Даже не задумывался, чтобы поставить гугл аналитик. у меня метрика стоит, но я и то ей не пользуюсь особо, только иногда посещалку смотрю.
Здравствуйте! Скажите пожалуйста, а почему эти коды отслеживания исчезли, хотя я их устанавливала? Как яндекс метрика, так и гугл аналитикс. Может ли это быть после обновления вордпресс? или после обновления темы? Так же у меня исчезали комментарии вк, пришлось вставлять по новой. Извиняюсь, конечно, что вопрос может быть не по теме.
Обновлять тему мне никогда даже не приходило в голову, но, думаю, делать этого нельзя ни в коем случае, если вы вносили хоть какие-то изменения в код файлов шаблона.
Ясненько. Спасибо большое, видимо из-за этого все и исчезло.