Windows Live Writer — программа для написания статей WordPress
 Привет всем! Сегодняшний пост посвящён программе для написания статей Windows Live Writer, которая позволит быстро и удобно добавлять статью на блог с компьютера, не используя браузер.
Привет всем! Сегодняшний пост посвящён программе для написания статей Windows Live Writer, которая позволит быстро и удобно добавлять статью на блог с компьютера, не используя браузер.
По опросу, который когда-то проходил на моем блоге, оказалось, что большинство людей публикуют статьи через админку блога. Наверное многие не знают о такой программе как Windows Live Writer. Поэтому если вы постите статьи через админку, дочитайте эту статью до конца, возможно вам захочется попробовать Windows Live Writer.
Но если вы не сторонник подобных программ и хотите узнать, как добавлять статьи на сайт через админку в статье о визуальном редакторе WordPress.
Содержание статьи:
- Установка и настройка программы для написания статей Windows Live Writer
- Возможность вставлять картинки через программу
- Как добавлять статьи на сайт WordPress
- Функциональные возможности программы Windows Live Writer
Стандартная панель в админке WordPress не представляет возможным нормально оформлять статьи, поэтому существует еще один способ работы над статьями — установить расширенный визуальный редактор для WordPress. Но не попробовав, не узнаешь, что лучше, поэтому перейдем к рассмотрению программы.
Windows Live Writer – это бесплатная программа с множеством фишек и дополнений, чем-то напоминает Word. После добавления поста он сразу публикуется на блоге. Также можно пост добавить в черновики, а потом дописать или отредактировать его в админке. В программе вы можете писать пост, даже без интернета, сохраняя его на компьютере, чего нельзя делать в браузере. Кроме того, браузеры часто глючат и зависают, в этом случае ваша статья может не сохраниться.
Windows Live Writer: скачать, установить, настроить.
1) Скачайте программу для написания статей Live Writer с сайта Microsoft по ссылке и запустите файл.
2) После того как откроется файл, начнется установка компонентов. Нажмите «Выбрать программы для установки».
Откроется еще одно окно, в котором нужно убрать все галочки кроме, «Writer». Нажмите кнопку «Установить».
P.S. Если вдруг live writer не захочет устанавливаться как отдельный компонент, то нужно еще раз запустить установщик и выбрать пункт «Установить все основные компоненты Windows».
3) Когда программа будет установлена, запустите ее через меню «Пуск -> Все программы -> Windows Live -> Редактор блогов Windows Live».
4) При первом запуске редактора блогов, нужно сделать первичные настройки, соединится с блогом. Откроется окно, в котором нужно нажать «Далее» и выбрать службу соединения «Служба WordPress». Еще раз нажмите «Далее».
5) Теперь чтобы Windows LiveWriter связался с сервером, нужно добавить учетные записи блога, введите: адрес своего блога, логин, пароль от админки. Поставьте галочку «Запомнить пароль» и нажмите кнопку «Далее», после чего writer начнет связываться с сервером вашего блога.
6) Когда соединение пройдет успешно, программа попросит разрешения на публикацию временного поста, для определения шаблона вашего блога, нажмите «Да».
7) Введите название блога и нажмите кнопку «Далее».
8) Теперь редактор блогов должен запуститься и вы увидите, как он работает.
Теперь я покажу, как пользоваться самой программой Live Writer и как добавлять статьи на сайт.
Подключаем возможность добавления картинок через программу
Чтобы в статью можно было вставить картинки, и они автоматически заливались на сервер блога, нужно прописать данные к FTP вашего блога.
1. Кликните на панели настроек «Учетная запись блога» -> «Параметры блога».
2. Перейдите на вкладку «Изображения», выберите пункт «FTP-сайт» и нажмите «Изменить параметры Ftp». Пропишите данные для доступа к вашему ftp-серверу. В пункте «Путь к папке для публикации» укажите папку на сервере, в которой будут храниться все картинки постов. Если такой у вас нет, придётся создать ее на сервере. Нажмите «Ок».
Для windows live writer также можно подключить различные wordpress плагины, например, All in One SEO Pack. Планирую написать об этом позже, не пропустите этот урок - .
Как добавлять статьи на сайт
Все настройки сделаны, теперь вы можете добавлять статьи на блог. Напишите заголовок статьи, ее текст и нажмите кнопку «Опубликовать». Программа сама соединится с блогом и, чудо, ваша статья опубликовалась!
Возможности программы для написания статей.
Пришло время рассмотреть основные функциональные возможности программы. Во многом она похожа на MS Word, поэтому скорее всего вы сможете разобраться самостоятельно. Но все же, если что-то не понятно, читайте продолжение статьи.
Вкладка «Главная»
1) Кнопка опубликовать статью.
2) Можно добавить в windows live writer другие ваши блоги.
3) Есть возможность отправить статью в черновики, а потом открыть ее в админке блога. В любом случае, когда вы добавляете статью через live writer, она автоматически появится в админке блога.
4) Редактирование текста: название шрифта, его размер, цитаты и другое.
5) Создание гиперссылок в тексте.
6) Добавление картинок в пост. Также возможно создавать фотогалереи.
7) Возможность добавить видео в wordpress.
8) Редактирование текста (количество слов, правописание и другое).
9) Выбор рубрики поста. При клике по этому полю откроются все рубрики, которые есть на блоге.
10) Возможность прописать теги к посту.
11) Можно указать дату и время публикации поста по таймеру. Бывает удобно заранее написать несколько постов, выставить даты публикации и забыть о блоге на какое-то время.
Вкладка «Вставка»
1) Разделить запись – добавление кнопки «Читать далее».
2) Возможность добавить таблицы на блог.
3) Также можно добавить карту любой местности в wordpress.
4) Добавление классных смайликов ![]()
Ну вот и все! Остальные функции не особо важные, но если понадобятся, то сами разберётесь![]()
Пользоваться или нет программой для написания статей Windows Live Writer решать вам, но попробовать стоит, тем более, что установка не сложная. Жду вашего мнения по поводу программы в комментариях. До встречи в следующих постах!















 (5 оценок, среднее: 4,00 из 5)
(5 оценок, среднее: 4,00 из 5)



 Mutagen
Mutagen Монетизация блога. Основные методы заработка на сайте
Монетизация блога. Основные методы заработка на сайте С чего начать продвижение сайта? Несколько простых рекомендаций
С чего начать продвижение сайта? Несколько простых рекомендаций Как редактировать шаблон WordPress. Структура шаблона
Как редактировать шаблон WordPress. Структура шаблона Красивая форма подписки Feedburner для WordPress
Красивая форма подписки Feedburner для WordPress Настройка анонсов записей, ссылки «читать далее» и тега more WordPress
Настройка анонсов записей, ссылки «читать далее» и тега more WordPress Самые необходимые плагины для WordPress
Самые необходимые плагины для WordPress Плагин Elementor для WordPress: мощный конструктор сайтов
Плагин Elementor для WordPress: мощный конструктор сайтов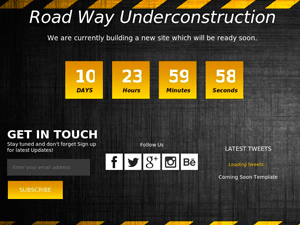 Cтраница-заглушка на сайт WordPress
Cтраница-заглушка на сайт WordPress Онлайн-сервисы для создания инфографики
Онлайн-сервисы для создания инфографики

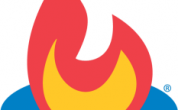
Спасибо за статью...Единственное что непонравилось, так это «Нажмите на одну из кнопок, если хотите прочитать статью полностью»...Мне как читателю это не интересно...Я жду пока мне ответят, поэтому нажал на кнопку соц сетей...а так...я бы скопировал название программы и прогуглил бы...Чисто из принципа =) Без обид, ничего лишнего
Спасибо, это был эксперимент. Хотелось проверить, как работает плагин и какова будет реакция читателей.
Полностью согласен с Александром, бесит до жути, и тем более полностью разочировываешься в сайте, при том случае когда нажимаешь на кнопки соц сетей, делишься твоей ссылкой, но статья не появляется...
Теперь я даже не знаю, стоит ли мне ждать дальше когда откроется статья полностью, или искать данную информацию в google !?
Извините, видимо плагин дал сбой(
Привет! А чего это у тебя за плагин такой, который скрывает часть текста?
Плагин называется «Заплати лайком».
Согласен с другими комментаторами, программка любопытна. Надо попробовать!
Если болезненный человек съест вишню, а назавтра сляжет с простудой, ему непременно скажут в утешение, что он сам во всем виноват.
Очень интересная программа, рад что даже в Microsoft проявляют интерес к WordPress.
Все пишут о том, что установка проходит легко и быстро,но у меня программа требует указать поставщика блога (указала) и ввести URL-адрес API блога, но при этом отвергает все варианты. Может, Вы подскажите, какой именно URL-адрес API блога нужно написать? Мне даже хостеры из службы поддержки не ответили на этот вопрос
Вера, напишите подробнее, на каком этапе программа требует такое и, по возможности, пришлите скриншот.
Анна, прошу прощения за хлопоты, я только что нашла решение, создав файл xmlrpc2.php и добавив его к имени сайта при вводе в первом и втором окне. Удалось подключиться.
Спасибо большое Вам за отклик и ещё раз прошу прощения за доставленное беспокойство
Не получается установить((( Требует поставщика блога.
В данном случае мы открываем доступ к xmlrpc.php
Я почитал, что именно через этот файл идут атаки на блоги. При открытии для внешних приложений, как уберечь в итоге блог от атак?
Здравствуйте! Подскажите, пожалуйста, этот способ написания статей с помощью этой программы предназначен только для блогов на WordPress или также для сайтов на WordPress, потому что между блогом и сайтом на WordPress есть разница или нет?