FTP-клиент Filezilla – как подключиться к серверу, инструкция
 Приветствую вас на своем блоге!
Приветствую вас на своем блоге!
Пост о Файлзилле я обещаю написать уже очень долго и вот этот день настал.
Filezilla — это FTP-клиент, с помощью которого вы можете соединяться с вашим хостингом для работы с файлами блога. Ранее на блоге публиковались статьи про другие варианты соединения с сервером. Читайте подробнее про дополнительные функции Notepad++ и небезызвестный FTP Total Commander.
А сейчас мы будем разбираться, для чего нужна FileZilla, и как ей пользоваться.
Интерфейс Filezilla специфический: для многих вебмастеров он удобнее и понятнее, а для других наоборот. Сегодня поговорим о том, как установить Filezilla, настроить соединение, а так же как с этой программой работать. С помощью нее вы сможете подтвердить право на владение блогом, установить фавикон на сайт (иконку), скачивать и редактировать любые файлы и т. д. Программа распространяется бесплатно.
Необходимо один раз понять, как пользоваться программой Filezilla и тогда вам будет просто выполнять некоторые трудные на первый взгляд вещи. С ней можно делать все намного быстрее, чем с помощью браузера и панели управления хостингом.
Как установить Filezilla?
Установка данного FTP-клиента занимает всего пару минут. Скачать обновленную версию можно на https://filezilla.ru/get/. Затем нужно запустить exe-файл и следовать инструкциям по установке.
После того как вы скачали и установили FTP-клиент, первое, что нужно узнать при работе с программой Filezilla — как подключиться к серверу. Все данные, которые вам нужны для соединения, ваш хостинг присылал вам на почту при регистрации.
Теперь нужно эти данные, а именно: пароль, логин и адрес хоста ввести в программе. Открываем программу и нажимаем на кнопку «Файл» в левом верхнем углу, далее жмем «Менеджер сайтов». Потом нажимайте на кнопку «Новый сайт» и вводите свое название сайта. Выбираете тип входа «Запросить пароль» и вводите все свои остальные данные. Когда все сделано, смело нажимаем на кнопку «Соединиться» и вводим пароль.
Внимание! Никогда не сохраняйте свой пароль в программе, т.к. он будет храниться в незашифрованном виде и станет легко доступен для злоумышленников. Заботьтесь о безопасности своего сайта на WordPress.
Другой способ — это быстрое соединение. Вводите свои данные и нажимаете «Быстрое соединение».
Данные вводим аналогично предыдущему способу. Порт прописываем 21, по умолчанию. Таким образом, настройка Filezilla Ftp Client произведена. Теперь вы соединились с хостингом, и имеете доступ ко всем файлам вашего сайта. Вот такое окно откроется после соединения с сервером.
Справа — это файлы, расположенные на хостинге, а слева — файлы вашего компьютера.
Теперь вы можете производить любые изменения, закачку или редактирование файлов шаблона WordPress. Дальнейшая работа с Filezilla очень проста и не требует особых усилий. Простым перетаскиванием можно загружать отредактированные файлы.
Как пользоваться программой Filezilla?
Теперь, когда была произведена настройка Filezilla Ftp Client, попробуем, к примеру, установить плагины. Для этого находим директорию wp-content/plugins: в корневом каталоге найдите папку wp-content, далее папку plugins.
Там вы увидите все ваши установленные плагины. Теперь папку с нужным плагином, который вы заранее скачали, перетащите с левого окошка в правое. Можно перекинуть плагин другим способом, нажав на него правой кнопкой мыши и выбрав «Скачать».
Далее, вы можете зайти в административную панель вашего сайта, найти там новый плагин и активировать его. В том, как установить плагины через Filezilla, как видите, тоже нет абсолютно ничего сложного. Таким образом, вы можете закачивать любые файлы, которые вам нужны для сайта. Надеюсь, эта простая инструкция Filezilla Client поможет вам более эффективно заниматься своим блогом.
Теперь вы знаете, как пользоваться ftp-клиентом Filezilla, для чего он нужен и чем полезен. С этой программой быстро, а, главное, удобно работать с вашими файлами на сайте. В ней нет никаких посторонних или сложных функций. Все направлено только на выполнение четко поставленной задачи.






 (4 оценок, среднее: 4,00 из 5)
(4 оценок, среднее: 4,00 из 5)



 Mutagen
Mutagen Монетизация блога. Основные методы заработка на сайте
Монетизация блога. Основные методы заработка на сайте С чего начать продвижение сайта? Несколько простых рекомендаций
С чего начать продвижение сайта? Несколько простых рекомендаций Как редактировать шаблон WordPress. Структура шаблона
Как редактировать шаблон WordPress. Структура шаблона Красивая форма подписки Feedburner для WordPress
Красивая форма подписки Feedburner для WordPress Настройка анонсов записей, ссылки «читать далее» и тега more WordPress
Настройка анонсов записей, ссылки «читать далее» и тега more WordPress Самые необходимые плагины для WordPress
Самые необходимые плагины для WordPress Плагин Elementor для WordPress: мощный конструктор сайтов
Плагин Elementor для WordPress: мощный конструктор сайтов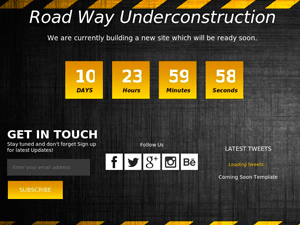 Cтраница-заглушка на сайт WordPress
Cтраница-заглушка на сайт WordPress Онлайн-сервисы для создания инфографики
Онлайн-сервисы для создания инфографики

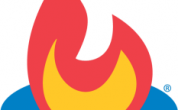
Не знаю, как вам, но мне Total Commander куда больше нравится, чем эта файлзилла. там все удобно, понятно, приятно. а здесь какой-то пугающий интерфейс
Программа действительно полезная и удобная. Раньше у меня был недорогой и ограниченный тариф. Доступ был только через эту программу. Но есть предупреждение: ее нужно использовать через защищенное соединение. Сейчас пользуюсь файловым менеджером хостинга. Гораздо удобней и надежней. Функционал равноценный.
На мой взгляд даже проще.
Согласна в вами, сама пользуюсь исключительно файловым менеджером хостинга. Но некоторые экономят на нормальном хостинге, за что получают ужасный интерфейс файлового менеджера. Им приходится использовать дополнительные программы.
а что делать тем, у кого справа нет никаких папок, так все под чистую было удалено
и потом закинуты папки word press просто так, а не в какую-то папку??